Беҳтарин 6 роҳи аз нав барқарор кардани iPhone-и қулфшуда бидуни рамз [2023]
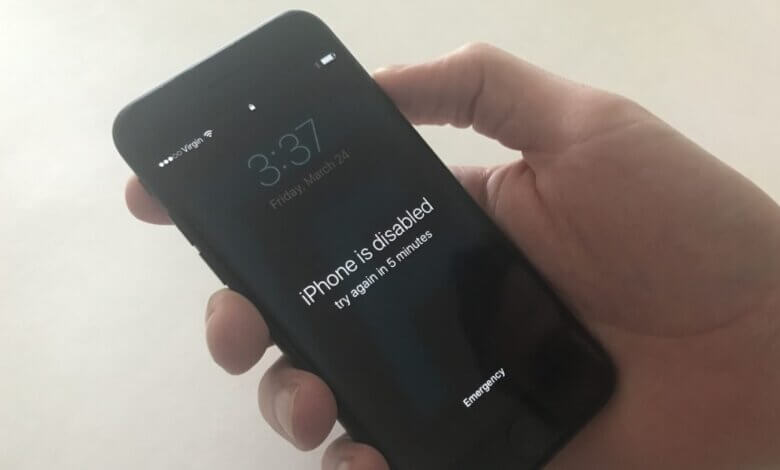
Дар ҳолатҳои зерин дар iPhone-и худ бидуни рамз дубора барқарор кардан лозим аст:
- iPhone қуфл аст, зеро шумо рамзи гузарвожаро аз ҳад зиёд нодуруст ворид кардаед.
- Шумо бояд ба iPhone-и қулфшуда бидуни донистани рамз ворид шавед.
- Шумо ният доред, ки iPhone-и худро фурӯшед, аммо рамзи гузаришро фаромӯш кардаед.
Дар ин мақола, мо ба баъзе роҳҳое, ки шумо метавонед онро дида мебароем iPhone-и қулфшударо бидуни рамз аз нав танзим кунед, ба шумо имкон медиҳад, ки дастгоҳро насб кунед ва онро ҳамчун тӯҳфа бидиҳед ё истифодаи онро бидуни маҳдудият идома диҳед.
Беҳтарин ҳалли барқароркунии iPhone-и қулфшуда бидуни рамз
Беҳтарин роҳи аз нав барқарор кардани iPhone-и қулфшудаи худ бе рамз ин кушодани он бо истифода аз асбоби тарафи сеюм ба монанди Қулфи iPhone. Ин асбоб барои он тарҳрезӣ шудааст, ки ба шумо дастрасӣ ба iPhone-и қулфшударо диҳад ва пас аз кушода шудани он iPhone-ро аз нав танзим кунед. Баъзе хусусиятҳое, ки LockWiper-ро беҳтарин роҳи ҳалли онҳо мегардонанд, инҳоро дар бар мегиранд;
- Ин восита метавонад ба шумо кӯмак расонад iPhone-и ғайрифаъолро бе рамз кушоед.
- Он метавонад ҳама намуди қулфҳои бехатариро кушоед аз ҷумла рамзҳои 4-рақама ва 6-рақама, инчунин Touch ID ва Face ID.
- Он инчунин барои кушодани iPhone-и маъюб ё шикаста беҳтарин аст.
- Он ҳама моделҳои iPhone ва инчунин ҳама версияҳои системаи iOS-ро дастгирӣ мекунад, ба монанди iPhone 14, iPhone 14 Pro, iPhone 14 Pro, iOS 16 ва ғайра.
- Он инчунин роҳи беҳтаринест ҳисоби iCloud-и худро канорагирӣ кунед дар ҳама гуна дастгоҳи iOS ҳатто агар шумо паролро надонед.
Ин аст, ки чӣ тавр шумо метавонед онро барои аз нав танзимкунии iPhone-и қулфшуда/фаъол бидуни рамз истифода баред;
Қадами 1: Дар компютери худ зеркашӣ ва насб кунед ва барномаро оғоз кунед. "Кушодани экрани iOS" -ро клик кунед ва сипас "Оғоз > Оянда" -ро клик кунед. Пас аз он, дастгоҳи қулфшударо бо сими USB ба компютер пайваст кунед.


Қадами 2: Барнома фавран дастгоҳро муайян мекунад ва нармафзори заруриро барои дастгоҳ таъмин мекунад. Тугмаи "Зеркашӣ" -ро клик кунед ва пас бастаи нармафзори дастгоҳро тафтиш кунед.

Қадами 3: Вақте ки зеркашӣ ба итмом мерасад, "Оғози Қулф" -ро клик кунед ва барнома дастгоҳро боз мекунад ва онро аз нав танзим мекунад. Пас аз бозоғозӣ, шумо метавонед онро дубора танзим кунед ва истифодаи дастгоҳро идома диҳед.

Чӣ тавр iPhone-и қулфшударо бо пайдо кардани iPhone-и худ барқарор кардан мумкин аст
Агар шумо дар дастгоҳ Ҷустуҷӯи iPhone-и манро насб карда бошед, шумо метавонед ин хусусиятро барои аз нав танзимкунии iPhone-и қулфшуда бидуни рамз истифода баред. Ин аст, ки чӣ тавр ин корро кардан мумкин аст;
Қадами 1: Дар ҳама гуна браузер, ба iCloud.com равед ва пас бо ID Apple ва пароли худ ворид шавед.
Қадами 2: Тугмаи "Ҷустуҷӯи iPhone" -ро клик кунед ва дар равзанаи навбатӣ "Ҳамаи дастгоҳҳо" -ро клик кунед, то ҳамаи дастгоҳҳоеро, ки як ID Apple-ро истифода мебаранд, бубинед.
Қадами 3: Аз рӯйхати дастгоҳҳо дастгоҳеро, ки мехоҳед аз нав танзим кунед, интихоб кунед.
Қадами 4: Дар имконоти пайдошуда, клик кунед "Тозакунии iPhone". Ин дастгоҳро ба танзимоти заводӣ аз нав барқарор мекунад ва ҳама чизро дар дастгоҳ, аз ҷумла рамзи гузаришро нест мекунад.
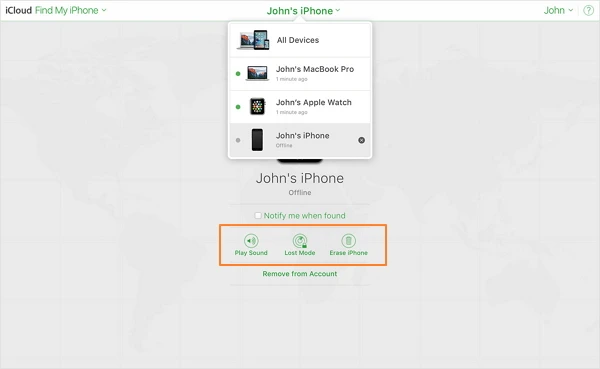
Пас шумо метавонед пеш аз идомаи истифода аз он дастгоҳро дубора танзим кунед.
Чӣ тавр iPhone-и ғайрифаъолро бидуни рамз тавассути iTunes барқарор кардан мумкин аст
Агар шумо нусхаи эҳтиётии iTunes дошта бошед, шумо метавонед ин нармафзори Apple-ро истифода баред, то iPhone-и қулфшудаи худро бидуни рамз аз нав танзим кунед. Вақте ки барқароркунӣ ба итмом мерасад, шумо метавонед маълумоти iPhone-ро бо нусхаи қаблӣ барқарор кунед, то талафоти маълумотро пешгирӣ кунед. Барои ин, ин қадамҳои хеле соддаро иҷро кунед;
Қадами 1: Дастгоҳро бо истифода аз кабелҳои USB ба компютер пайваст кунед ва ҳангоми дархост кардани рамзи парол, кӯшиш кунед, ки дастгоҳро ба ҳолати барқарорсозӣ гузоред ё компютери дигарро истифода баред.
Қадами 2: Шумо равзанаи поп-аперо хоҳед дид, ки нишон медиҳад, ки дастгоҳ дар ҳолати барқарорсозӣ аст. "Хуб" -ро клик кунед ва шумо ба файлҳои медиа дастрас нахоҳед шуд.
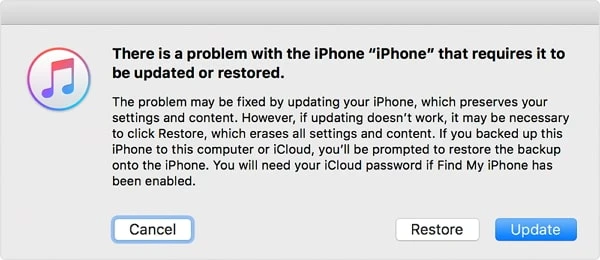
Қадами 3: "Барқарорсозии iPhone" -ро клик кунед ва мундариҷаи iPhone нусхабардорӣ карда мешавад ва мундариҷаи кӯҳна тоза карда мешавад.
Вақте ки шумо дастгоҳро ҳамчун нав насб мекунед, онро аз нусхаи эҳтиётии iTunes барқарор кунед, то тамоми маълумоти худро ба даст оред.
Истифодаи режими барқарорсозӣ барои аз нав барқарор кардани iPhone-и қулфшуда бидуни рамз
Агар барқароркунии дастгоҳ кор накунад, ба шумо лозим меояд, ки пеш аз барқарор кардани он дар iTunes дастгоҳро ба ҳолати барқарорсозӣ гузоред. Дар зер чӣ гуна барқарор кардани iPhone дар ҳолати барқароркунӣ оварда шудааст;
Қадами 1: iPhone-и қулфшуда / ғайрифаъолро ба компютер пайваст кунед ва iTunes-ро оғоз кунед.
Қадами 2: Барои ба ҳолати барқарорсозӣ гузоштани дастгоҳи худ вобаста ба модел, аз расмиёти зерин истифода баред;
Барои iPhone 8 ва пештар– дастгоҳро хомӯш кунед ва сипас ҳангоми пайваст кардани он ба компютер тугмаи Ҳокимиятро (тараф) нигоҳ доред, то он даме, ки экрани ҳолати барқарорсозӣ пайдо шавад.
Барои iPhone 7 ва 7 Plus– iPhone-ро хомӯш кунед ва ҳангоми пайваст кардани он ба компютер тугмаи паст кардани овозро то пайдо шудани экрани ҳолати барқарорсозӣ нигоҳ доред.
Барои iPhone 6 ё пештар– дастгоҳро хомӯш кунед ва онро ҳангоми нигоҳ доштани тугмаи Home то дар экран пайдо шудани экрани ҳолати барқарорсозӣ ба компютер пайваст кунед.
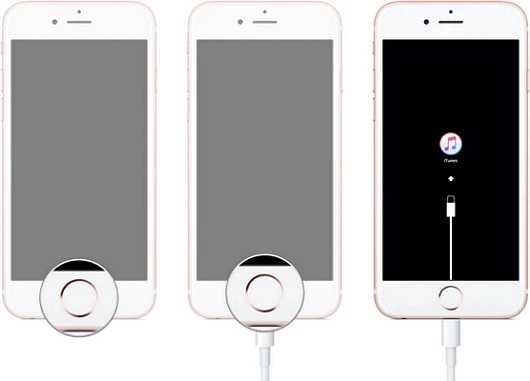
Қадами 3: Аз шумо хоҳиш карда мешавад, ки дастгоҳро "барқарор кунед" ё "навсозӣ кунед". Тугмаи "барқарор" -ро клик кунед ва iTunes кӯшиш мекунад, ки нармафзорро аз нав насб кунад ва сипас дастгоҳро тоза кунад.
Чӣ тавр iPhone-и қулфшударо бидуни рамз тавассути Танзимот барқарор кардан мумкин аст
Ин метавонад зиёдатӣ садо диҳад, аммо ба ҳар ҳол меарзад, ки кӯшиш кунед, агар шумо қаблан нусхаи эҳтиётии iCloud эҷод карда бошед. Бо вуҷуди ин, шумо бояд "Find iPhone-и ман" -ро фаъол созед, то идентификатсияи Apple-ро иҷозат диҳед.
Қадами 1. Ба Танзимотҳо> Умумӣ> Бозсозӣ гузаред ва "Тоза кардани ҳама мундариҷа ва танзимот" -ро клик кунед.
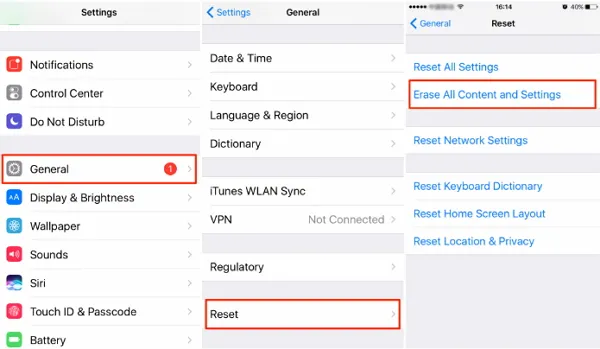
Қадами 2. Пас аз бозоғоз кардани дастгоҳ, шумо хоҳед дид, ки дастгоҳ ба дастгоҳи нав барқарор карда шудааст.
Қадами 3. Барои фаъол кардани дастгоҳ дастурҳои дар экран бударо иҷро кунед. Вақте ки шумо ба экрани "Маълумоти барномаҳо" меравед, "Барқароркунӣ аз iCloud Backup" -ро клик кунед ва барои барқарор кардани нусхаи эҳтиётии iCloud интихоб кунед.
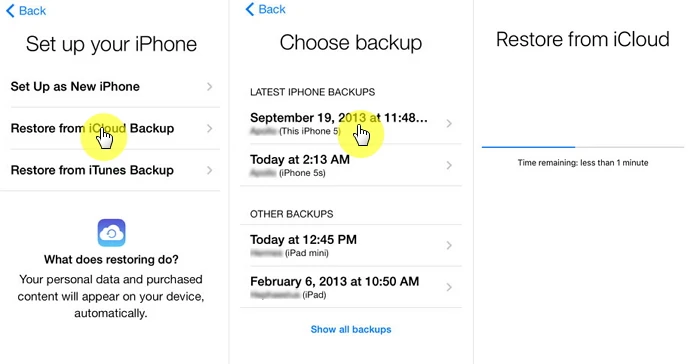
Кӯмаки бештар ҷӯед
Агар шумо ҳамаи роҳҳои дар боло зикршударо санҷида бошед, аммо то ҳол дар дастгоҳи худ қуфл шуда бошед ва онро бидуни рамз аз нав танзим карда натавонистед, шояд вақти он расидааст, ки барои кӯмак ба Дастгирии Apple муроҷиат кунед. Техникҳои Apple метавонанд ба осонӣ рамзро аз нав танзим кунанд ва дастгоҳро барои шумо боз кунанд. Мо тавсия медиҳем, ки вохӯрӣ таъин кунед, то дар мағозаи Apple интизории тӯлонӣ нашавед, зеро шумораи зиёди одамоне ҳастанд, ки дастгоҳҳои худро сохтан мехоҳанд. Агар дастгоҳи шумо таҳти кафолат набошад, шумо бояд барои ислоҳи он пардохт кунед.
Қарорҳои дар боло овардашуда ҳама роҳҳои қобили барқарорсозии iPhone-и қулфшуда бидуни рамз мебошанд. Роҳеро интихоб кунед, ки боварӣ доред, ки барои шумо ва вазъияти шумо кор хоҳад кард ва ба мо хабар диҳед, ки оё шумо iPhone-ро аз нав танзим карда метавонед. Танҳо шарҳҳо ва саволҳои худро дар қисмати шарҳҳои зер гузоред ва мо бо камоли майл кӯмак хоҳем кард.
Ин постро чӣ гуна фоида овард?
Ба ситораро барои он арзёбӣ кунед!
Рейтинги миёна / 5. Ҳисоби овоз:




