Чӣ тавр ба iPhone-и қулфшуда бидуни рамз ворид шудан мумкин аст
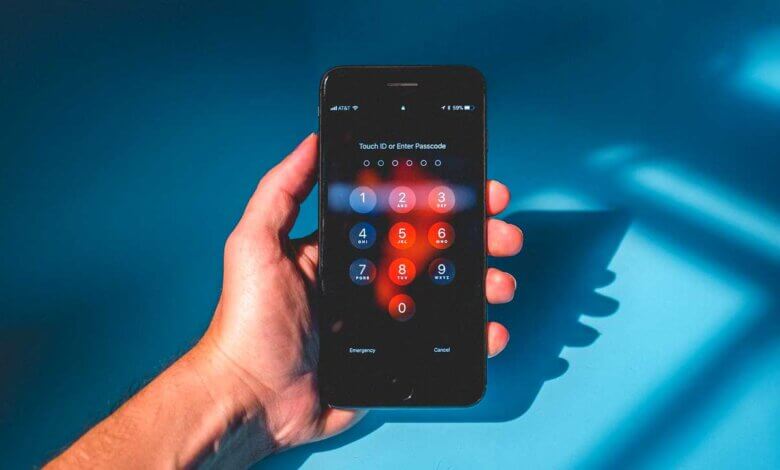
Шумо интихоб мекунед, ки рамзро дар iPhone-и худ насб кунед, то маълумотро дар дастгоҳ муҳофизат кунед. Аммо, агар шумо рамзро фаромӯш карда бошед, шумо аз iPhone-и худ маҳкам мешавед.
Умуман, агар шумо онро 6 маротиба кушода натавонед, iPhone барои муддате баста мешавад. Агар шумо то 10 маротиба рамзи нодурустро ворид кунед, шумо паёми огоҳӣ мегиред, ки "iPhone ғайрифаъол аст. Ба iTunes пайваст шавед" дар экран.
Пас, чӣ гуна ба iPhone-и қулфшуда бе рамз ворид шудан мумкин аст? Ором шавед. Шумо метавонед яке аз усулҳои зерро барои кушодани iPhone-и ғайрифаъол ва дубора дастрасӣ ба дастгоҳ санҷед.
Роҳи 1. Чӣ тавр ба iPhone-и қулфшуда бо истифода аз асбоби кушодани iOS дохил шудан мумкин аст
Агар ба шумо лозим ояд, ки зуд ба iPhone-и қулфшуда бидуни рамз ворид шавед, Қулфи iPhone воситаи дуруст барои шумо хоҳад буд. Он барои нест кардани рамзи экрани iPhone-и худ ва инчунин ислоҳ кардани iPhone-и ғайрифаъол бо як клик хуб кор мекунад. Дар сатҳи муваффақият зиёда аз 99% аства ҳеҷ iTunes талаб карда намешавад.
Қулфи iPhone - Қулфи iPhone-ро бе рамз кушоед
- Қулфи iPhone/iPad-ро бе рамз ё iTunes ба таври муассир кушоед.
- Ҳама намудҳои экранҳои қулфро кушоед, аз ҷумла рамзи гузарвожаи 4-рақама/6-рақама, ID Touch ва Face ID.
- Apple ID-ро аз ҳама гуна iPhone ё iPad фаъолшуда бе парол кушоед.
- Ҳама моделҳои iPhone ва версияҳои iOS, ҳатто навтарин iPhone 14/14 Plus/14 Pro Max ва iOS 16 -ро дастгирӣ мекунад.
Барои ворид шудан ба iPhone-и қулфшудаи худ бо iPhone Passcode Unlocker ба дастури зер пайравӣ кунед:
Қадами 1. Бор кунед ва насб кунед Қулфи iPhone дар компютери шумо. Агар шумо хоҳед, ки рамзи гузарвожаи iPhone-ро хориҷ кунед, онро оғоз кунед ва имконоти "Куш кардани пароли экран" -ро интихоб кунед.

Қадами 2. Сипас, "Оянда" -ро клик кунед ва iPhone-и қулфшуда ё ғайрифаъолро бо сими USB ба компютер пайваст кунед. Агар дастгоҳро барнома муайян карда натавонад, шумо бояд қадамҳои дар экран бударо иҷро кунед, то онро ба ҳолати DFU/Барқарорсозӣ ворид кунед.

Қадами 3. Вақте ки дастгоҳ аз ҷониби асбоби кушодани iOS эътироф карда мешавад, шумо метавонед маълумоти муфассали iPhone-и худро дар интерфейс тафтиш кунед. Пас тугмаи "Зеркашӣ" -ро пахш кунед, то бастаи навсозии нармафзорро зеркашӣ кунед.

Қадами 4. Охирин чизе, ки шумо бояд анҷом диҳед, интизор шудан ба раванди зеркашӣ ва инчунин ба итмом расонидани раванди тозакунӣ мебошад. Дар охири раванд, шумо метавонед ба iPhone-и қулфшуда ворид шавед.

Роҳи 2. Чӣ тавр ба як iPhone қулфшуда бо iTunes
Дохил шудан ба iPhone-и қулфшуда осонтар буда наметавонад агар шумо ягон бор iPhone-и худро бо iTunes ҳамоҳанг карда бошед. Шумо метавонед iTunes-ро барои барқарор кардани iPhone-и қулфшуда ва кушодани дастгоҳ бидуни рамз истифода баред. Пас аз барқарорсозӣ, шумо метавонед iPhone-и худро ҳамчун нав насб кунед ё аз файлҳои эҳтиётии қаблӣ барқарор кунед. Қадамҳо чунинанд:
- iPhone-и худро ба компютери худ пайваст кунед ва iTunes-ро оғоз кунед.
- Агар аз шумо хоҳиш карда шавад, ки паролро ворид кунед, кӯшиш кунед, ки компютери дигареро истифода баред, ки шумо iPhone-и худро бо iTunes ҳамоҳанг кардаед.
- Интизор шавед, ки iTunes бо iPhone ҳамоҳанг карда шавад. Пас аз он клик кунед "Барқарорсозии iPhone".

То ба итмом расидани раванди барқарорсозӣ интизор шавед. Пас аз анҷоми он, рамз аз iPhone-и шумо нест карда мешавад ва акнун шумо метавонед iPhone-и худро насб кунед ва бидуни ворид кардани рамз ба он дастрасӣ пайдо кунед.
Роҳи 3. Чӣ тавр ба iPhone-и қулфшуда тавассути Find iPhone-и ман дохил шудан мумкин аст
Агар шумо iPhone-и худро бо iTunes ҳамоҳанг накунед ва шумо компютерро истифода набаред, шумо метавонед iCloud-ро барои тоза кардани дастгоҳ ва хориҷ кардани рамз истифода баред. Аммо, ин усул танҳо дар сурате кор мекунад, ки хусусияти "Find iPhone-и ман" дар iPhone қулфшуда фаъол бошад ва ҳама маълумот дар дастгоҳ нест карда шавад. Қадамҳои дар зер додашударо иҷро кунед:
Қадами 1. Дар iPhone ё iPad-и дигаре, ки шумо ба он дастрасӣ доред, "Айфони маро ёбед" -ро клик кунед.
Қадами 2. ID ва пароли Apple-и худро ворид кунед ва тугмаи "Ворид шудан" -ро клик кунед.

Қадами 3. Дастгоҳеро интихоб кунед, ки шумо рамзро тоза кардан мехоҳед.
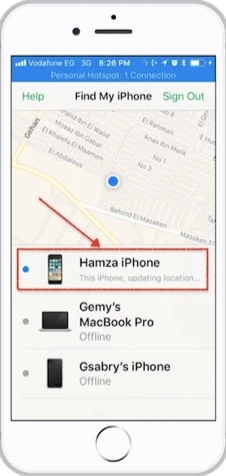
Қадами 4. Тугмаи "Амалҳо" -ро дар поёни экран клик кунед.

Қадами 5. Барои нест кардани ҳама маълумот, аз ҷумла рамзи фаромӯшшуда дар ин iPhone, "Тозакунии iPhone" -ро интихоб кунед.
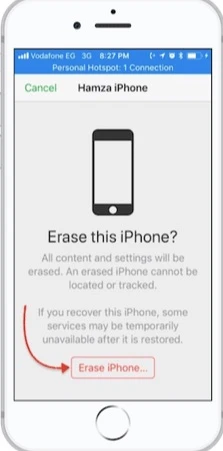
iPhone-и қулфшудаи худро бори дигар оғоз кунед ва шумо ҳоло ба дастгоҳ ворид мешавед. Аз шумо хоҳиш карда мешавад, ки ҳисоби iCloud-и худро ворид кунед. Пас аз ворид шудан, шумо метавонед iPhone-и худро аз нусхаи охирини iCloud барқарор кунед.
Роҳи 4. Чӣ тавр ба iPhone-и қулфшуда тавассути режими барқарорсозӣ дохил шудан мумкин аст
Агар шумо iPhone-и худро бо iTunes ҳамоҳанг накарда бошед ё дар дастгоҳ "Айфони манро ёбед" -ро фаъол накарда бошед, шумо ба ҳар ҳол метавонед бо гузоштани он ба Реҷаи барқарорсозӣ ба iPhone-и қулфшуда ворид шавед. Бо вуҷуди ин, пас аз кӯшиши ин роҳ тамоми маълумот дар iPhone-и шумо нест карда мешавад. Акнун ин қадамҳои оддии зеринро иҷро кунед:
Қадами 1. iPhone-и худро ба компютер ё ноутбуки худ пайваст кунед, iTunes-ро оғоз кунед ва дастгоҳро маҷбур кунед, ки бозоғоз намоед.
- Барои моделҳои iPhone 8 ва баъдтар, зуд тугмаи Баланд бардоштани овозро пахш кунед ва сипас тугмаи Поёни Овозро зуд пахш кунед. Баъдан, тугмаи паҳлӯро то он даме ки iPhone дар ҳолати барқарорсозӣ бошад, пахш кунед ва нигоҳ доред.
- Барои iPhone 7 ва iPhone 7 Plus, тугмаи барқ ва тугмаи паст кардани овозро ҳамзамон то дар экран пайдо шудани ҳолати барқарорсозӣ пахш кунед.
- Барои iPhone 6 ва моделҳои қаблӣ, тугмаҳои хонагӣ ва боло/тарафро ҳамзамон пахш карда нигоҳ доред, то дастгоҳро ба ҳолати барқарорсозӣ гузоред.

Қадами 2. iTunes дастгоҳи шуморо, ки дар ҳолати барқарорсозӣ қарор дорад, муайян мекунад ва ба шумо имкони барқарор ё навсозии дастгоҳро пешниҳод мекунад.
Қадами 3. Барои кушодани iPhone-и худ, тугмаи Барқароркуниро клик кунед ва iTunes версияи охирини iOS-ро барои дастгоҳи шумо зеркашӣ мекунад.

Қадами 4. Вақте ки нармафзори нави iOS дар iPhone зеркашӣ карда мешавад, iPhone фавран бозоғоз мешавад. Акнун шумо бояд бо такрори қадами 1 ба ҳолати барқарорсозӣ дубора ворид шавед.
Қадами 5. Шумо метавонед интихоб кунед, ки дастгоҳро аз нав бо iTunes мувофиқи паёми дархостшуда барқарор кунед ва ҳамаи маълумоти қаблан дар iPhone нигоҳ дошташуда пас аз раванди барқарорсозӣ, аз ҷумла парол нест карда мешаванд.
Роҳи 5. Чӣ тавр ба iPhone-и қулфшуда тавассути Siri дохил шудан мумкин аст (iOS 8 то iOS 10)
Рамзи iPhone-ро фаромӯш кардан осон аст, агар шумо онро зуд-зуд иваз кунед. Шумо метавонед Siri-ро барои ҳалли ин масъала истифода баред, агар шумо намехоҳед ягон маълумотро дар iPhone қулфшуда гум кунед. Аммо дар хотир доред, ки ин роҳ як холигоҳ дар iOS аст ва танҳо дар iOS 8 то iOS 10 қобили кор аст. Ва сатҳи муваффақияти ин роҳ ҳамагӣ 40% аст.
- Пеш аз ҳама, Siri-ро дар iPhone қулфшуда тавассути пахш кардани тугмаи Home фаъол созед. Сипас аз Сири пурсед "Ҳоло соат чанд аст".
- Siri ҷавоб медиҳад ва вақти маҳаллиро нишон медиҳад. Тасвири соат ва интерфейси соати ҷаҳониро клик кунед, барои илова кардани соати дигар ба "+" клик кунед.
- Дар ҷадвали ҷустуҷӯ ҳар чизеро, ки ба шумо маъқул аст, ворид кунед, пас онҳоро пахш кунед ва "Ҳамаро интихоб кунед" -ро клик кунед.
- Дар ҷадвали "Мубодила" клик кунед ва дар равзанаи поп-ап барномаи Паёмро интихоб кунед.
- Дар равзанаи паёми нав, чизеро дар майдони "Ба" ворид кунед ва тугмаи "Бозгашт" -ро клик кунед.

- Матн таъкид карда мешавад, тасвири "Илова кардан" -ро клик кунед ва имконоти "Эҷод кардани алоқаи нав" -ро интихоб кунед.
- Ба тасвири акс клик кунед ва "Аксро интихоб кунед" -ро интихоб кунед, то китобхонаи аксҳоро дар iPhone-и худ кушоед.
- Чанд сония интизор шавед ва тугмаи Home -ро пахш кунед. Он гоҳ iPhone-и шумо кушода мешавад ва шумо ба экрани асосӣ дар дастгоҳ ворид мешавед
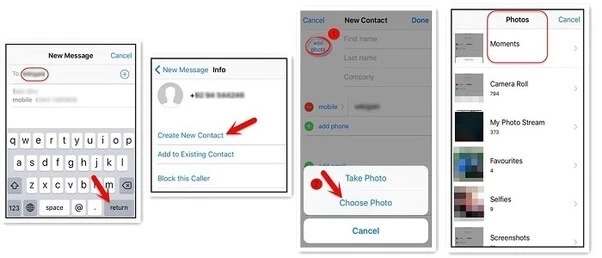
хулоса
Умедворам, ки шумо пас аз гузаштан аз усулҳои дар боло зикршуда дар ин мақола бомуваффақият ба iPhone-и қулфшуда бе рамз ворид шудаед. Танҳо ҳар як усулро муқоиса кунед ва барои худ ҳалли аз ҳама мувофиқро интихоб кунед. Ва шумо хуш омадед, ки ҳар як шарҳи худро дар зер мубодила кунед.
Ин постро чӣ гуна фоида овард?
Ба ситораро барои он арзёбӣ кунед!
Рейтинги миёна / 5. Ҳисоби овоз:




